
Ebben a bejegyzéseben az van leírva és bemutatva képek segítségével, hogy egy Windows 10-es helyi (offline) fióknak a jelszavát hogyan lehet visszaállítani, ha az a feledés homályába veszett.
Információk és megjegyzések:
- Jelen leírásban a Windows 10 telepítője van felhasználva a jelszó visszaállítására, így szükség van egy olyan lemezre vagy pendrive-ra, amelyről boot-olni lehet azt.
- Ha a telepítő nem indul el a számítógép újraindítását/elindítását követően, akkor a boot-oláshoz át kell állítani a(z) BIOS-ban/UEFI-ben a boot sorrendet vagy ki kell választani a boot menüben a használni kívánt adathordozót.
- Az útmutatóban a kliensen és a telepítési adathordozón is a Windows 10 May 2019 Update (1903) verziója van használva.
- A Windows 10 1809-es verziószám alatti rendszerek esetében a kilencediktől, egészen a tizennegyedikig minden lépés kihagyható.
- Ha a lemez – amelyen a rendszerpartíció is található – titkosítva van, abban az esetben ez az útmutató nem alkalmazható.
-
Miután a telepítő sikeresen elindult, az először megjelenő ablakban a
Továbbgombra szükséges kattintani.

-
A következő ablakban a
Számítógép javításafeliratra szükséges kattintani.
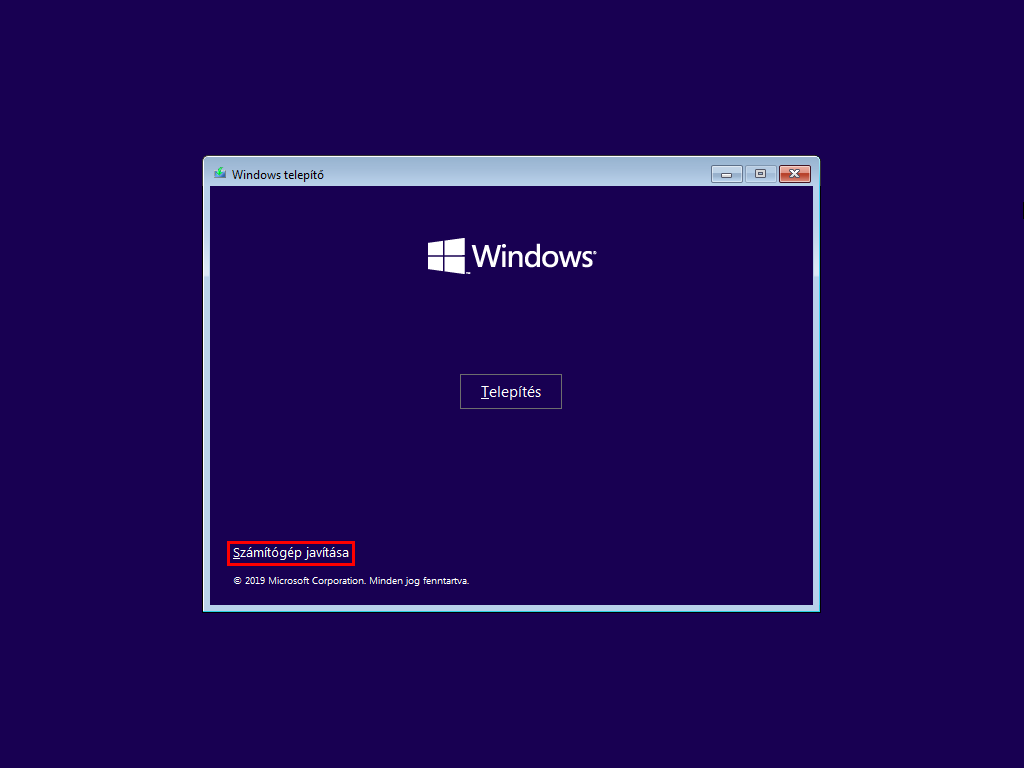
-
A megjelenő képernyőn a
Hibaelhárításlehetőséget kell kiválasztani.
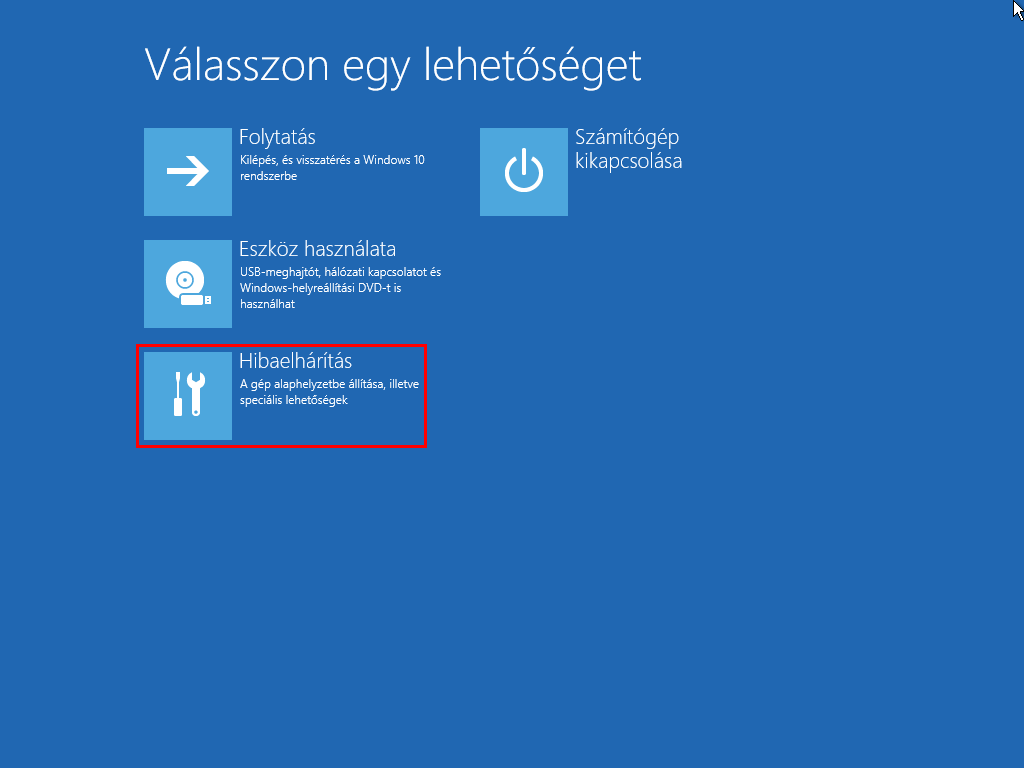
-
A következő speciális lehetőségek közül pedig a
Parancssoropciót szükséges kiválasztani.

-
A
Parancssorablak megjelenése után át kell másolni a Beragadó billentyűzet (sethc.exe), a Képernyő-billentyűzet (osk.exe) vagy a Nagyító (Magnify.exe) eszköz.exekiterjesztésű fájlját közvetlenül aC:meghajtóra. (Vagy bármilyen másik helyre is átmásolható, a lényeg, hogy a System32 mappán kívül legyen.)Tipp! Az útvonalak kiegészíthetőek a
Tabbillentyű lenyomásával a parancsok begépelésekor.A Beragadó billentyűzet (sethc.exe) fájl közvetlenül a
C:meghajtóra történő átmásolása.
Parancs:copy C:\Windows\System32\sethc.exe C:\
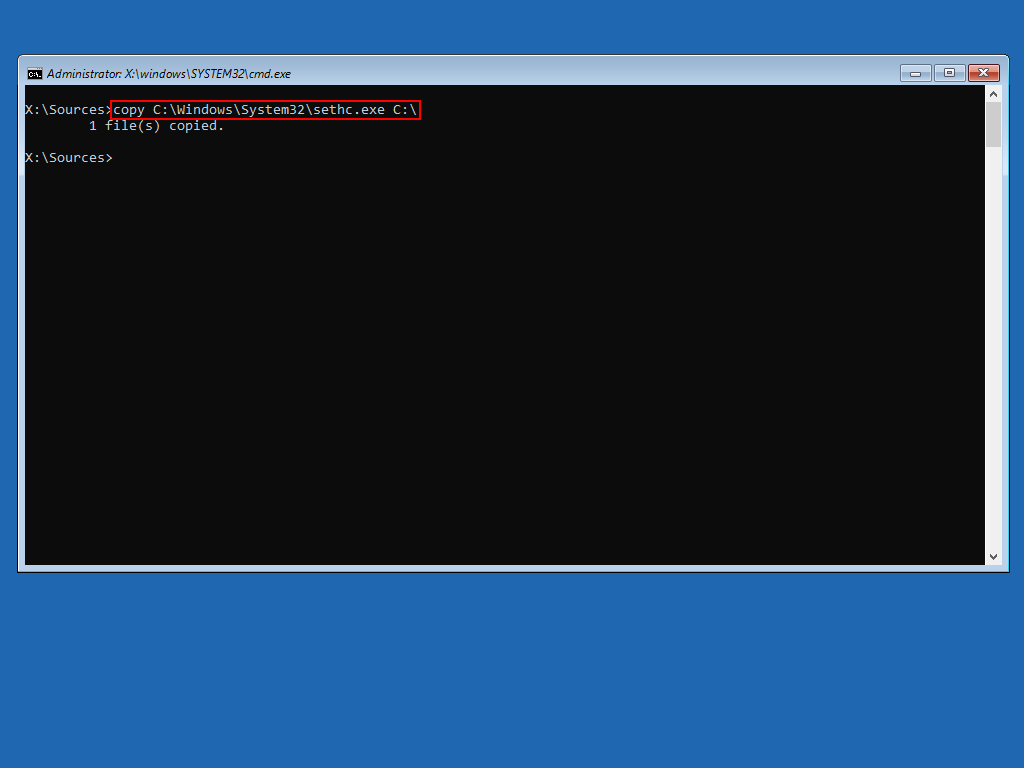
A Képernyő-billentyűzet (osk.exe) fájl közvetlenül a
C:meghajtóra történő átmásolása.
Parancs:copy C:\Windows\System32\osk.exe C:\

A Nagyító eszköz (Magnify.exe) fájl közvetlenül a
C:meghajtóra történő átmásolása.
Parancs:copy C:\Windows\System32\Magnify.exe C:\

-
Az előző lépésben kiválasztott
.exekiterjesztésű fájlt felül kell írni acmd.exefájl (rá)másolásával.Parancs a Beragadó billentyűzet (sethc.exe) fájl esetén:
copy C:\Windows\System32\cmd.exe C:\Windows\System32\sethc.exeParancs a Képernyő-billentyűzet (osk.exe) fájl esetén:
copy C:\Windows\System32\cmd.exe C:\Windows\System32\osk.exe
(A képen ez a megoldás látható.)Parancs a Nagyító eszköz (Magnify.exe) fájl esetén:
copy C:\Windows\System32\cmd.exe C:\Windows\System32\Magnify.exeA feltett kérdésnél (Overwrite)
Yesválasz megadása szükséges.
-
Miután megtörtént a parancsok begépelése, a Parancssor ablak bezárásához az
exitutasítást szükséges kiadni.

-
A megjelenő opciók közül a
Folytatáslehetőséget kell kiválasztani.
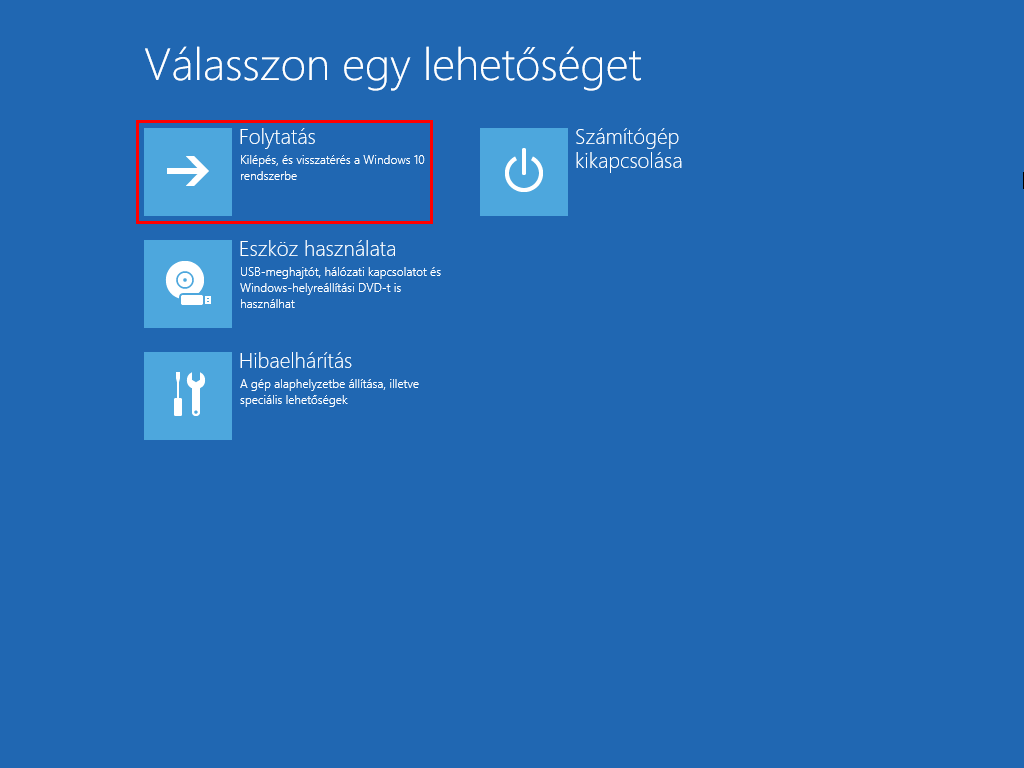
-
A Windows 10 elindulása után, a bejelentkezési képernyőn a
Leállításikonjára kell kattintani, majd aShiftbillentyű lenyomása közben azÚjraindításlehetőséget szükséges kiválasztani!

-
A megjelenő képernyőn a
Hibaelhárításlehetőséget kell kiválasztani.

-
A
Hibaelhárításképernyőn aSpeciális lehetőségekopciót szükséges kiválasztani.

-
A
Speciális lehetőségekközül az Indítási beállítások opciót kell kiválasztani.

-
A következő képernyőn az
Újraindításgombra kell kattintani. Fontos, hogy az újraindításkor NE a Windows 10 telepítői adathordozóról boot-oljon a rendszer!

-
Az újraindítás után a következő képernyőn több lehetőség közül is lehet választani. Általában a 8-as,
A kártevőírtó program korai indításának letiltásalehetőségét szokták ajánlani, de bármelyikCsökkentett mód engedélyezéseopció megfelel. Tehát F4, F5, F6 vagy F8 billentyűt szükséges nyomni.

-
Attól függően, hogy az 5. lépésben melyik megoldás lett választva, aszerint kell kattintani vagy gombot nyomogatni.
Beragadó billentyűzet (sethc.exe) fájl esetén:
AShiftbillentyűt gyorsan, egymás után ötször szükséges megnyomni.Képernyő-billentyűzet (osk.exe) fájl esetén:
AKisegító lehetőségekikonjára kattintva aKépernyő-billentyűzetlehetőséget szükséges kiválasztani, ahogy az a képen is látható.Nagyító eszköz (Magnify.exe) fájl esetén:
AKisegító lehetőségekikonjára kattintva aNagyítólehetőséget szükséges kiválasztani, ahogy az a képen is látható.

Ezután meg fog jelenni a
Parancssorablak.
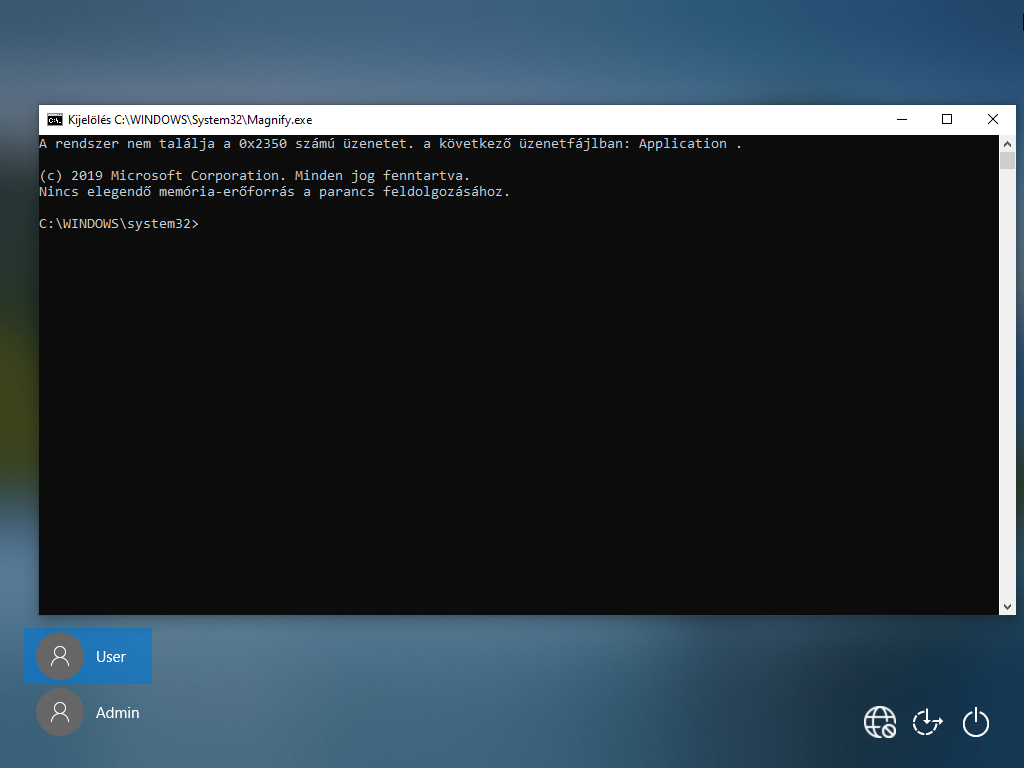
-
Mivel ez a
Parancssorablak rendszergazdaként van futtatva, így könnyen meg lehet változtatni benne bármelyik helyi (offline) fiók jelszavát.Tipp! A
net userparanccsal kilistáztatható aParancssorablakában a helyi (offline) fiókok.Parancs:
net user felhasznalonev jelszo

-
Ha olyan tartományba beléptetett gépen kell bejelentkezni, amelyen nincsen helyi (offline) fiók létrehozva, akkor a beépített
Rendszergazdafiókot kell először aktiválni. (Esetleg a rendszerbe való “észrevétlen” bejelentkezés miatt, a helyi fiók(ok) jelszavának megváltoztatása nélkül.)
Parancs:net user Rendszergazda /active:yes

Az aktiválás után a
Rendszergazdafióknak jelszót szükséges adni.
Parancs:net user Rendszergazda jelszo

-
Ha volt létrehozva korábban helyi fiók (és annak a jelszava a 16. lépésben leírtak alapján meg lett változtatva), akkor az újonnan megadott jelszó segítségével már be lehet jelentkezni a rendszerbe.
Ha a beépítettRendszergazdafiók megoldása lett választva egy olyan gépen, amely nincs beléptetve tartományba, akkor újra kell indítani a gépet ahhoz, hogy a kiválasztható felhasználók között megjelenjen ez a fiók. Ha pedig tartományba van léptetve a gép, akkor a felhasználónévhez megadható.\Rendszergazdaés a létrehozott jelszava.

-
Miután sikeresen megtörtént a jelszó visszaállítása, érdemes az eredeti
.exekiterjesztésű fájlt visszamásolni és felülírni az ottlévőt.Parancs a Nagyító eszköz (Magnify.exe) fájl esetén:
copy C:\Magnify.exe C:\Windows\System32\Magnify.exe
A feltett kérdésnél (Overwrite)Yesválasz megadása szükséges.

Parancs a Képernyő-billentyűzet (osk.exe) fájl esetén:
copy C:\osk.exe C:\Windows\System32\osk.exe
A feltett kérdésnél (Overwrite)Yesválasz megadása szükséges.

Parancs a Beragadó billentyűzet (sethc.exe) fájl esetén:
copy C:\sethc.exe C:\Windows\System32\sethc.exe
A feltett kérdésnél (Overwrite)Yesválasz megadása szükséges.

-
Bár a beépített
Rendszergazdafiók jelszóval védett (feltéve, hogy ez a megoldás lett választva) érdemes mégis (vissza) letiltani azt.
Parancs:net user Rendszergazda /active:no
(AParancssorablakot rendszergazdaként kell futtatni a sikeres letiltás érdekében.)

- Végül érdemes a boot serrendet visszaállítani eredeti állapotába, ha azon módosítva lett.
Hasznos volt ez a bejegyzés?
0 / 0
Nem vagyok már az imèlemben
Nem uralom a fiokom