Ebben a bejegyzéseben az van leírva és bemutatva képek segítségével, hogy Windows 11 lemezkép (iso fájl) felhasználásával, hogyan lehet bootolható USB-és eszközt (pendriveot) készíteni a Rufus nevű szoftver segítségével.
Információk és megjegyzések:
- Ez a bejegyzés a következő útmutató folytatása: Windows 11 telepítő lemezképének (ISO) letöltése
- A bejegyzés alapján elkészített pendriveról csak UEFI módban lehet bootolni, BIOS (Legacy mode) módban nem.
- Az útmutató megvalósításához szükség lesz egy legalább 8 GB-os pendrivera, ami a gyorsabb adatátvitel miatt jobb, ha USB 3.0 vagy afeletti verziójú csatlakozóval rendelkezik. Ebben a leírásban egy 16 GB-os, 3.0-ás pendrive lett felhasználva erre a célra.
- Jelen útmutatóban a Microsoft Edge van használva a Rufus nevű szoftver letöltésére, de természetesen más webböngésző is megfelel erre a célra.
- A Rufus futtatásához rendszergazdai jogosultság szükséges.
- A telepítő elindulásához szükséges a Secure Boot és a TPM 2.0 bekapcsolása, továbbá legalább 4 GB RAM-al kell rendelkezni a számítógépnek. (Ezen követelmények opcionálisan kikapcsolhatóak.)
- A bejegyzés alapján elkészített telepítő pendrive kikapcsolja a telepítés során kötelezően megadandó online Microsoft-fiók felvételét, helyette lehetőség van helyi (offline) felhasználót létrehozni.
Lépések:
-
Csatlakoztatni kell a számítógéphez az USB csatlakozóval ellátott és felhasználni kívánt pendriveot.
-
A használni kívánt böngészőben a https://rufus.ie weboldalra szükséges ellátogatni a Rufus nevű szoftver letöltéséhez. A weboldal elején található bekeretezett Letöltés szekciót kell megkeresni. Az itt található Rufus [verziószám] félkövérre formázott hivatkozásra kell kattintani, de ebben az esetben egy hirdetési ablak fog megjelenni, aminél a Bezárás gombra szükséges kattintani.

A hirdetési ablak elkerüléséhez és az azonnali letöltés megkezdéséhez ajánlott valamilyen reklámblokkolót használni vagy a hivatkozásra jobb egérgombbal kattintani és megnyitni új lapon. A hivatkozás(ok) új lapon történő megnyitását az egér görgőjének egyszeri lenyomásával/kattintásával is meg lehet tenni.

- A
rufus-[verziószám].exeletöltése után a Fájl megnyitása feliratra szükséges kattintani. Ha a Letöltések felugró ablaka eltűnne, akkor a Letöltések mappában lesz megtalálható a letöltött fájl vagy a letöltés megkezdésekor kiválasztott letöltési helyen.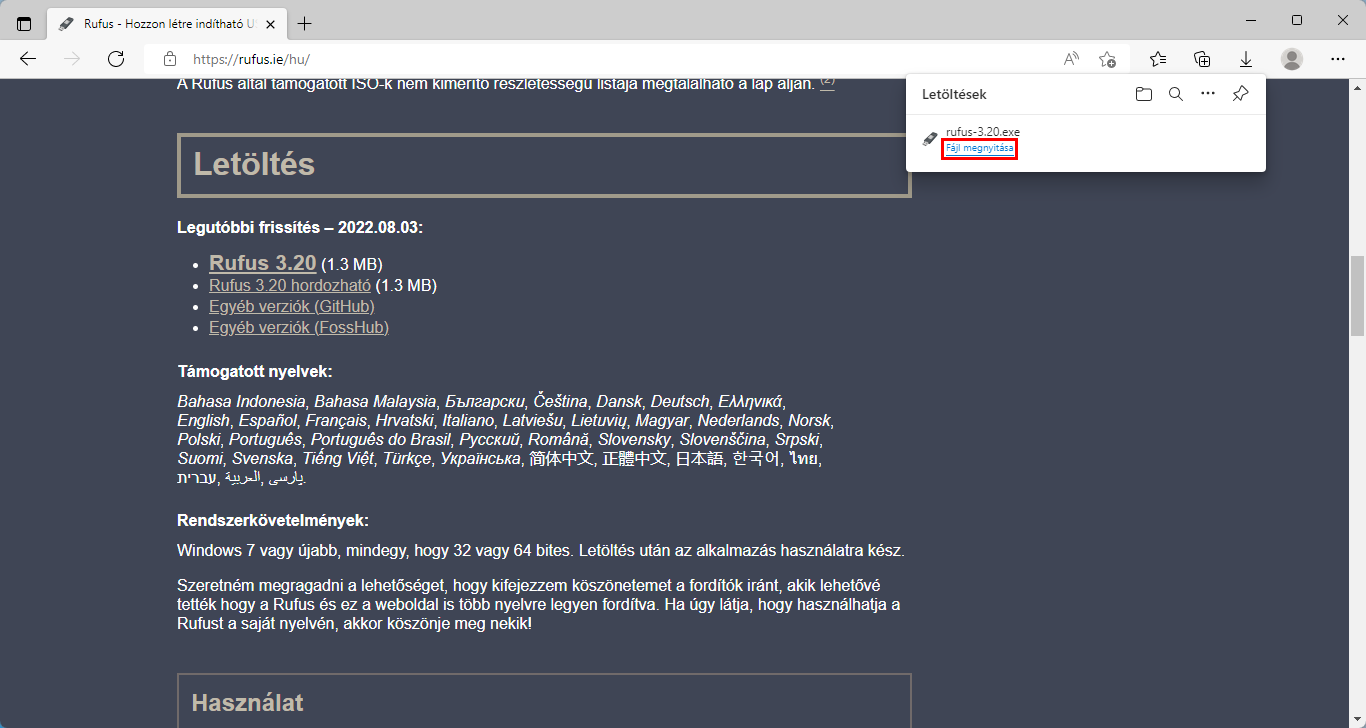
-
Bekapcsolt UAC (Felhasználó fiókok felügyelete) esetén a megjelenő figyelmeztető ablakban az Igen gombra kell kattintani.

-
A Rufus első indításakor meg fog jelenni egy ablak, amelyben a frissítések keresésére kérdez rá, itt ajánlott az Igen gombra kattintani.

-
Ezután meg fog jelenni a Rufus ablaka. Több adattároló eszköz esetén ki kell választani az Eszköz felirat alatt található listából a telepítőként felhasználni kívánt pendriveot. Ha a megfelelő pendrive (ha egy van, akkor az az egy) kiválasztásra került, akkor KIVÁLASZTÁS gombra kell kattintani az ISO fájl kitallózásához.

-
A megjelenő Megnyitás ablakban meg kell keresni a már korábban letöltött lemezképfájlt (.iso), amely a Letöltések mappában vagy más kiválasztott letöltési helyen található. Ezután ki kell jelölni, majd a Megnyitás gombra szükséges kattintani.

-
A Kötetcímke felirat mezőjében található szöveget érdemes módosítani, hogy egyértelmű legyen, mi található a pendriveon.

Jelen útmutatóban ez
W11_64B_HUkötetcímkére lett módosítva.
-
Ezek után az INDÍTÁS gombra szükséges kattintani.

-
A megjelenő Windows User Experience ablakban többféle testreszabási lehetőség közül lehet választani, amelyek a Windows 11 telepítésére lesznek kihatással. Ezek magyarra lefordítva sorrendben a következőek:
- A 4GB+ RAM, a Secure Boot és a TPM 2.0 követelmények eltávolítása/kikapcsolása
- Online Microsoft-fiók követelményének eltávolítása/kikapcsolása
- Adatgyűjtés letiltása (Adatvédelmi kérdések átugrása)
- A helyi felhasználó fiók neve legyen ugyanaz, mint a jelenlegi felhasználónak
- A régióbeállítások legyenek ugyanazok, mint a jelenlegi felhasználónak
Alapértelmezettként az első kettő van kiválasztva, de természetesen ez módosítható.

Jelen útmutatóban csak a második opció van kiválasztva (Online Microsoft-fiók követelményének eltávolítása/kikapcsolása), de ha régi számítógép telepítéséhez készül a telepítő pendrive, akkor ajánlott az első (A 4GB+ RAM, a Secure Boot és a TPM 2.0 követelmények eltávolítása/kikapcsolása) lehetőség kiválasztása is, hogy a Windows 11 biztosan telepíthető legyen.
Továbbá a harmadikat (Adatgyűjtés letiltása (Adatvédelmi kérdések átugrása)) is ajánlott lehet kiválasztani.
Testreszabás után az OK gombra kell kattintani.
-
A következő megjelenő ablakban egy figyelmeztetés olvasható, amelyben az áll, hogy a pendriveon található összes adat (fájlok és mappák) törölve lesz. Ha a pendriveon nem található semmi, ami adatvesztést okozhatna, akkor az OK gombra szükséges kattintani.

Ezután a Rufus nekiáll felmásolni és létrehozni a telepítőt.

-
A folyamat végeztével az Állapot részben található zöld csíkban a KÉSZ felirat lesz látható, ami után bezárható a Rufus a BEZÁRÁS gombra való kattintással. A telepítő pendrive ezennel készen áll a használatra.

Hasznos volt ez a bejegyzés?
0 / 0